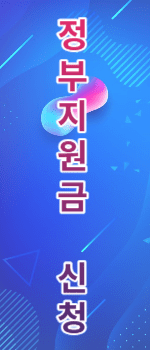티스토리 뷰
윈도우 비트 확인 방법과 종류를 알아보세요. 아래 설명에서는 윈도우 11 기반에서 확인하는 캡처 화면입니다. 윈도우 32비트와 64비트의 차이에 대해서도 알려드립니다.

윈도우 비트 확인 방법 (Windows bit verification method)
Windows 운영 체제에서 사용 중인 비트 버전을 확인하는 방법에 대해 알아보겠습니다. 이 정보는 컴퓨터의 하드웨어와 소프트웨어 호환성을 확인하는 데 중요합니다.
윈도우 시작 버튼 클릭해서 설정 아이콘을 선택합니다.


"시스템 종류"를 확인합니다.
여기서 32비트 또는 64비트인지 확인할 수 있습니다.

명령 프롬프트(CMD) 창에서 비트 확인 하는 방법
CMD 창에서 아래와 같이 입력하면 비트 확인이 가능합니다.
wmic os get osarchitecture

윈도우 비트 종류 (Windows bit types)
Windows 운영 체제에는 주로 두 가지 비트 유형인 32비트와 64비트가 있습니다. 이들은 처리하는 데이터의 양과 시스템 성능에 영향을 미칩니다.
32비트 윈도우: 이 유형은 보편적으로 사용되며, 메모리에 액세스 하는 한도가 4GB입니다. 32비트 시스템은 오래된 애플리케이션 및 장치와의 호환성이 좋습니다.
64비트 윈도우: 이 유형은 대용량 데이터 처리 및 더 많은 메모리 액세스를 지원합니다. 64비트 시스템은 최신 애플리케이션과 고성능 컴퓨팅에 적합합니다.
윈도우 비트 종류와 차이점 (Differences between Windows bit types)
윈도우 32비트와 64비트는 컴퓨터 시스템에서 처리하는 데이터의 크기와 메모리 액세스에 차이가 있습니다.
데이터 처리량
32비트: 32비트 시스템은 한 번에 32비트(4바이트) 크기의 데이터를 처리합니다. 이는 한 번에 약 4GB의 데이터를 처리할 수 있음을 의미합니다.
64비트: 64비트 시스템은 한 번에 64비트(8바이트) 크기의 데이터를 처리합니다. 이는 한 번에 훨씬 더 큰 양의 데이터를 처리할 수 있습니다.
메모리 제한
32비트: 32비트 시스템은 약 4GB의 메모리에 직접 액세스 할 수 있습니다. 이는 시스템이 한 번에 처리할 수 있는 메모리의 양을 제한합니다. 따라서 32비트 시스템에서는 더 많은 메모리를 사용하더라도 일부는 인식되지 않을 수 있습니다.
64비트: 64비트 시스템은 훨씬 더 큰 양의 메모리를 직접 액세스 할 수 있습니다. 이는 더 많은 양의 메모리를 사용할 수 있고, 더 큰 작업을 수행할 수 있음을 의미합니다. 따라서 고성능 애플리케이션 및 대용량 데이터 처리에 적합합니다.
소프트웨어 호환성
32비트: 32비트 시스템은 오래된 소프트웨어와 장치와의 호환성이 더 좋습니다.
일부 오래된 프로그램은 32비트 아키텍처에서만 정상적으로 작동하며, 64비트 시스템에서는 호환성 문제가 발생할 수 있습니다.
64비트: 64비트 시스템은 최신 소프트웨어 및 고성능 컴퓨팅에 적합합니다.
최신 애플리케이션과 게임은 종종 64비트 아키텍처를 지원하며, 64비트 시스템에서 최적의 성능을 발휘할 수 있습니다.
이러한 차이로 인해 64비트 시스템은 더 큰 데이터 처리, 향상된 성능, 더 많은 메모리 액세스를 제공하며, 최신 소프트웨어와의 호환성도 높습니다. 그러나 오래된 소프트웨어와의 호환성이 필요하거나 작은 규모의 작업을 수행하는 경우에는 32비트 시스템을 선택할 수 있습니다.
'정보' 카테고리의 다른 글
| 메타 스레드 다운로드 주소 및 가입 방법 (1) | 2023.07.13 |
|---|---|
| 캐논 프린터 드라이버 다운로드 및 설치 방법 (1) | 2023.07.12 |
| PDF 파일을 HWP 파일로 변환하는 3가지 방법 (0) | 2023.07.10 |
| 전자제품 무료수거 서비스 신청 방법과 수거품목 안내 (0) | 2023.07.08 |
| ChatGpt OPEN AI 를 활용한 사주 프로그램 (1) | 2023.07.07 |